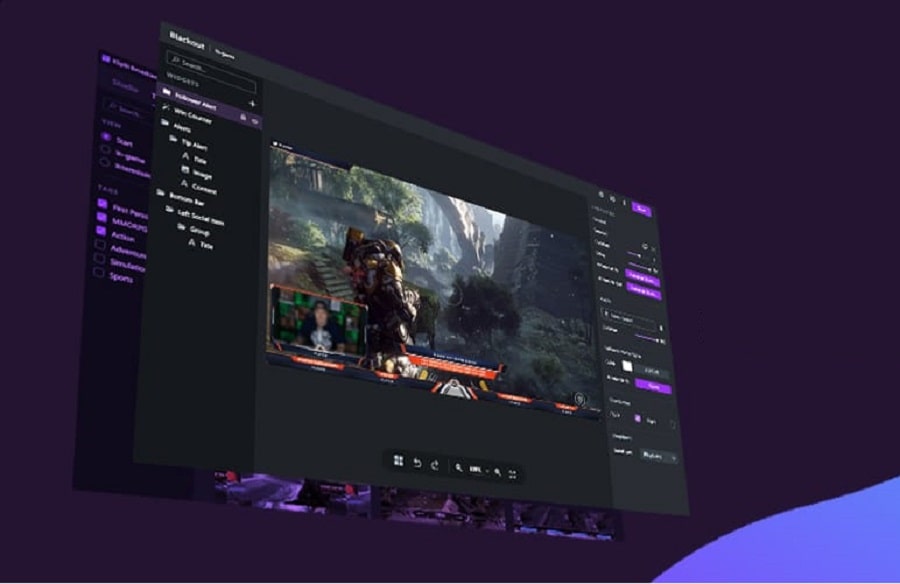
Related Post :
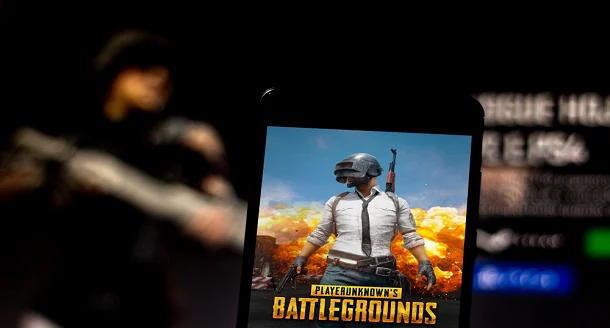
PUBG Vs Free Fire – Which Have Best Graphic?
by Alvin Nicolas / October 18, 2022 /PUBG VS Free Fire is a widespread debate among gamers. Both are action and arcade […]

What Are Some Great Games For PS4?
by Alvin Nicolas / October 17, 2022 /If you’ve bought a PS4 console, you’re probably looking for some great games. This article […]

Top 5 Best Games For Android:
by Alvin Nicolas / /If you’re looking for an entertaining way to pass the time, you can’t do better […]
+